How to reset UniFi Access Point
Published onby Dries (edited on )
If you found yourself in a situation where you need to reset your UniFi Access Point, you've come to the right place.
Whether it's due to a configuration error, troubleshooting efforts, or preparing the device for a new installation, a reset can be a crucial step. This is a step-by-step guide (+ video) that will walk you through the process of resetting your UniFi Acces Point (AP).
Let's dive in!
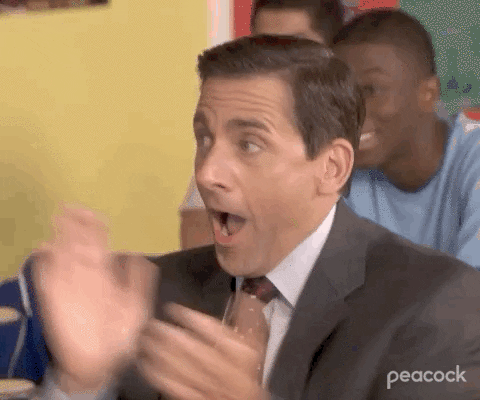
🚨 Before we dive in, please don't self-host your UniFi Controller if you take care of clients' networks. Sooner or later this will cause issues! It's fine for home users, but definitely not recommended for IT service businesses and MSPs. If you need secure, reliable and a scalable hosting solution check out UniHosted.
Table of Contents
- When to consider a reset
- Explanatory Video
- Method 1: Resetting via the UniFi Controller
- Method 2: Resetting via SSH
- Method 3: Manual reset using the reset button
- Post-reset steps
- Troubleshooting common issues
- Final Thoughts
When to consider a reset
A factory reset of an AP is not always the right approach. It really depends on the situation. Here are some situations typically considered for a factory reset:
- Troubleshooting: When standard troubleshooting doesn’t resolve issues like connectivity problems.
- Reconfiguration: If you're looking to reconfigure the AP for a different network or purpose.
- Transfer of Ownership: When the AP is being transferred to a new owner or different location.
Explanatory Video
If you prefer a video showcasing multiple methods to reset your UniFi Access Point please check the video that our own Fernando created here. If you prefer a written manual, please proceed below.
Method 1: Resetting via the UniFi Controller
The easiest and most straightforward way to reset your UniFi Access Point is through the UniFi Controller. This method requires access to the controller interface where your device is managed.
- Log in to your UniFi Controller.
- Locate your access point in the device list. For example, let’s say you have a U6 Plus Access Point.
- Click on the access point to open its settings.
- Find the gear icon (settings tab) and click on it.
- Scroll down to the "Remove" button, which is usually highlighted in red. Click on it.
Upon clicking remove, a warning will appear informing you that the device will be removed from the controller and reset to factory settings. Confirm the action by clicking on "Remove" again.
After this, the LED indicator on your access point will change. Initially, it might display a blue light indicating it was adopted, but after the reset, it will start blinking or turn off, which is normal. This process may take a minute or two, so be patient and keep the device connected to power and the network.
Once the reset is complete, refreshing the controller interface will confirm the device is no longer listed. If you plan to adopt it again, ensure it’s on the same network as the controller for a seamless process.
Method 2: Resetting via SSH
If you encounter any connectivity issues that prevent you from using the UniFi Controller, you can reset your access point using SSH. This method involves a few technical steps but is quite effective.
Here’s what you need:
- The IP address of your access point.
- SSH credentials (username and password).
To find the IP address, you can use a network scanner or a discovery tool. Ensure that the computer you’re using to connect via SSH is on the same network as the access point.
- Open your SSH client. In this guide, we’ll use PuTTY as an example.
- Enter the IP address of your access point and click “Open” to initiate the connection.
- You may receive a warning about the host key; confirm that you want to connect if you recognize the access point.
- When prompted, log in with the username "local" and the password you obtained from your controller settings.
Once logged in, you’ll see a welcome message from UniFi. To reset the access point, enter the following command:
syswrapper.sh restore-default
Hit enter, and you’ll see the access point begin the reset process. Similar to the first method, the LED indicator will change, indicating that it’s resetting. After a few moments, the access point will restart and be ready for adoption again.
After performing this reset via SSH, it’s recommended to go back to your UniFi Controller and remove the device if it still appears in the list, to avoid any double entries.
Method 3: Manual reset using the reset button
If the previous methods are not feasible, you can manually reset your UniFi Access Point using a physical reset button. This is often the last resort and is useful when the device is unresponsive.
To perform a manual reset, follow these steps:
- Locate the tiny reset button on your access point. It’s usually found next to the Ethernet cable port.
- Using a tool like a paperclip or a small screwdriver, press and hold the reset button for about 10 seconds.
You should watch for the LED indicator. After holding the button, the blue light will typically turn off and start blinking, indicating that the device is resetting.
Once the device has completed the reset, it will be in its factory state, ready for configuration or adoption again.
Post-reset steps
After successfully resetting your UniFi Access Point, whether via the controller, SSH, or manually, you’ll want to adopt it back into your UniFi network. Here are the steps to do so:
- Log back into your UniFi Controller.
- Go to the "Devices" section to see if your access point is listed. If it’s not, you may need to connect it to the same network as the controller.
- Once it appears, click on it and follow the prompts to adopt the device back into your network.
Make sure to configure the settings as needed, including SSID, security settings, and other preferences.
Troubleshooting common issues
After resetting your UniFi Access Point, you may encounter a few common issues. Here are some troubleshooting tips:
- Device Not Appearing in Controller: Ensure the access point is connected to the same network as the controller. If using a remote controller, you’ll need to set the inform URL via SSH.
- Unable to SSH Into Access Point: Double-check the IP address and ensure your device is on the same subnet. Use a network scanner if necessary.
- LED Indicator Not Changing: If the LED doesn’t change after attempting a reset, ensure you’re holding the reset button long enough or try another reset method.
Final Thoughts
Resetting a UniFi AP is quite a straightforward process that can help resolve various issues or prepare the device for new configurations.
Whether you opt for the physical or software reset method, it's important to be aware of the implications, such as the loss of current configurations.
If you don't want the hassle of installing, updating and managing your UniFi Controller yourself, check out UniHosted. We offer fully managed UniFi Controllers with automatic backups, worry-free SSL setup, and support.
If you would like me to personally walk you through UniHosted, you can schedule a call with me here.
We host UniFi Controllers in the Cloud
Are you ready to take your UniFi Network to the next level? Deploy a UniFi Cloud Controller in minutes and manage your network from anywhere.
Free tier available
Get the best support
Join 1660+ customers
No credit card required