How to install a UniFi U7 Pro access point
Published onby Iron
The UniFi U7 Pro is a Wi-Fi 7 access point designed for high-speed coverage in modern networks. Whether you're upgrading from an older model or deploying a fresh setup, installing the U7 Pro is straightforward. This guide covers physical installation, power requirements, and initial setup tips.
Let's dive in!
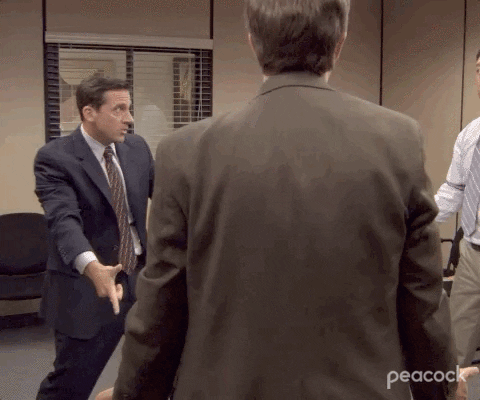
🚨 Before we dive in, please don't self-host your UniFi Controller if you take care of client networks. Sooner or later this will cause issues! It's fine for home users, but definitely not recommended for IT service businesses and MSPs. If you want secure, reliable and a scalable hosting solution check out UniHosted.
Table of Contents
- What’s in the box
- Step 1: Choose a mounting location
- Step 2: Mount the AP
- Step 3: Connect the Ethernet cable
- Step 4: Adopt the AP into UniFi
- Optional: Set up wireless mesh
- Final Thoughts
What’s in the box
The U7 Pro package includes:
- UniFi U7 Pro access point
- Mounting plate
- Screw kit
- Quick start guide
You’ll need your own PoE switch or PoE adapter (802.3af/at).
Step 1: Choose a mounting location
Pick a central location for maximum coverage. Ceiling mounting is best for open spaces, while wall mounting may be more practical for corridors or smaller rooms.
Things to avoid:
- Inside closets or cabinets
- Near large metal objects (pipes, ducts)
- On top of other electronics
Check for nearby Ethernet and power access.
Step 2: Mount the AP
Ceiling or wall mount
- Use the mounting plate as a template to mark your drill points.
- Drill holes and insert anchors if mounting on drywall or masonry.
- Screw the plate into place.
- Twist the U7 Pro onto the mounting plate until it clicks.
The LED should be facing down (ceiling) or forward (wall).
Step 3: Connect the Ethernet cable
Plug a CAT5e or better Ethernet cable into the U7 Pro’s port. Connect the other end to a:
- UniFi PoE switch, or
- PoE injector, or
- PoE-enabled router
The U7 Pro uses standard 802.3af/at PoE. It does not include a power adapter in the box.
Wait for the LED to turn solid white—this means the device is ready to be adopted.
Step 4: Adopt the AP into UniFi
Once powered and network-connected:
- Open the UniFi Network app or go to unifi.ui.com.
- Sign in to your controller.
- Navigate to Devices, and locate the U7 Pro (should show as “Pending Adoption”).
- Click Adopt and let the controller provision the AP.
After a few minutes, the LED will turn blue, and the U7 Pro will be live.
Need help with adoption? Follow this guide for more.
Optional: Set up wireless mesh
If you want to run the U7 Pro wirelessly (without Ethernet), you’ll need another UniFi AP nearby to uplink through mesh. First adopt the U7 Pro while it’s wired, then unplug it and place it where you want.
In Settings > Wi-Fi > Advanced, enable Wireless Meshing if it’s not already turned on.
Final Thoughts
Installing the UniFi U7 Pro is a simple process, but good placement and proper power make all the difference. After mounting and powering the device, adoption into a UniFi Controller unlocks full configuration and performance features.
If you're tired of managing local controllers, we run UniFi in the cloud, so you can deploy U7 Pros anywhere and manage them from one place—no VPNs or port forwards needed.
If you would like me to personally walk you through UniHosted, you can schedule a call with me here.
We host UniFi Controllers in the Cloud
Are you ready to take your UniFi Network to the next level? Deploy a UniFi Cloud Controller in minutes and manage your network from anywhere.
Free tier available
Get the best support
Join 1660+ customers
No credit card required